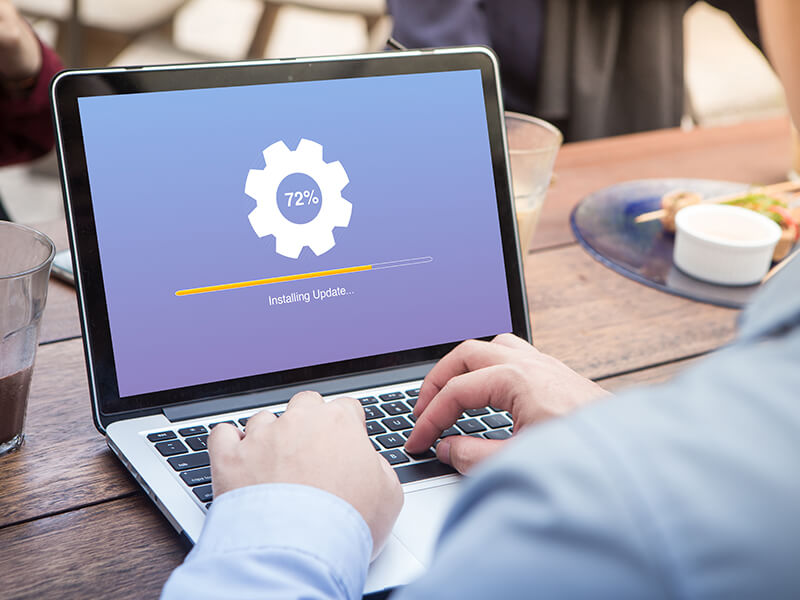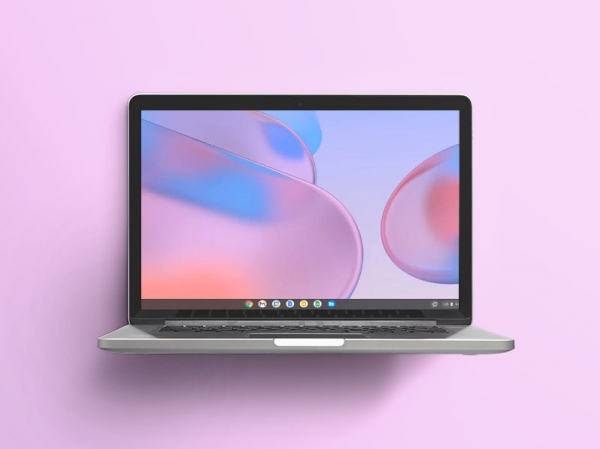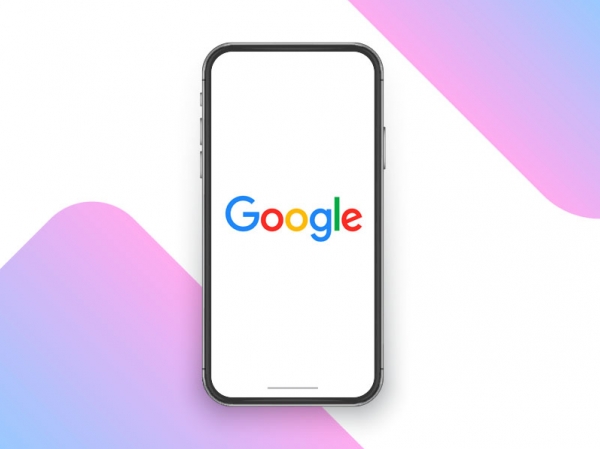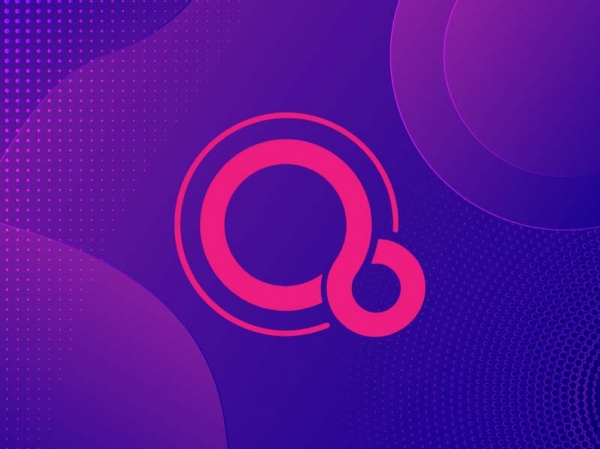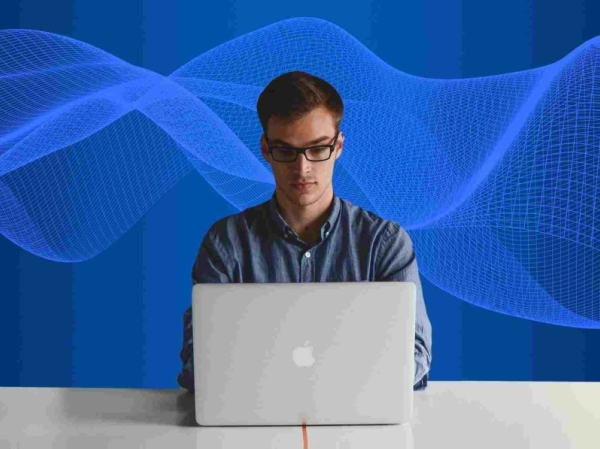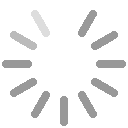Windows tiene una característica especial cuando se trata de actualizaciones, y es que permite que se instalen automáticamente apenas estén disponibles para su descarga.
A pesar de que esto está pensado para mantener el dispositivo seguro, ya que recibe los parches de seguridad más actuales a penas estén listos, en ocasiones supone un problema para los usuarios y sus configuraciones personalizadas.
Por ejemplo, algunas de las funciones pueden tener problemas de compatibilidad con las actualizaciones, algunos controladores o apps se pueden ver afectadas. Incluso algunas actualizaciones pueden poner un poco lento el sistema.
De hecho, se sabe que estas actualizaciones pueden deshabilitar las VPN que son programas externos que se usan para mejorar la privacidad de navegación. Estos softwares que están pensados para aumentar tu seguridad son muy útiles y no es nada beneficiosa que una actualización los deshabilite.
Recuerda que puedes enmascarar direcciones IP con las mejores VPN gratuitas, y navegar por internet sin tener que preocuparte por terceros rastreando tu ubicación. Así que, si Windows Update está interfiriendo en tus programas, o tienes otra buena razón para deshabilitarlas y no sabes cómo, no te preocupes te guiamos paso a paso para evitar que se descarguen solas.
A continuación, las formas más sencillas para desactivar la descarga automática de las actualizaciones en Windows.
Deshabilitar actualizaciones automáticas en “Configuración”
Si quieres deshabilitar una actualización específica, no es necesario que pares Windows Update permanentemente. Puedes parar las actualizaciones hasta que llegue la que estás esperando usando la “Configuración”, donde puedes parar el sistema de actualizaciones hasta un mes completo.
Para deshabilitar las actualizaciones automáticas de forma temporal sigue esta ruta:
- Abre “Configuración”
- Haz clic en “Actualización y seguridad”
- Luego haces clic en “Actualización de Windows”
- Y vas al botón de “Opciones avanzadas”
- En "Pausar actualizaciones", despliegas el menú y selecciona por cuánto tiempo deseas inhabilitar las actualizaciones.
Hecho esto, las actualizaciones se van a frenar hasta el día que hayas especificado. Ten en cuenta que, al alcanzar el límite de pausa, tendrás tú que instalar la última actualización disponible manualmente.
Si quieres reanudar la descarga de actualizaciones automáticas puedes desactivar la fecha siguendo hasta el paso 5 o simplemente en la página de Windows Update, dar clic en el botón de “Reanudar”.
Deshabilitar actualizaciones automáticas con la política de grupo
Otra forma de parar la descarga automática de actualizaciones si tienes Windows 10 Pro es hacerlo del Editor de directivas de grupo local. Allí podrás cambiar la configuración de Windows Update e incluso decidir cuándo quieres que se instale un parche.
Desactivar las actualizaciones
Puedes desactivar las actualizaciones automáticas en Windows 10 de forma permanente, para hacerlo sigue esta ruta:
- Abre “Inicio”
- Busca gpedit.msc y haz clic en el resultado superior para iniciar el Editor de políticas de grupo local
- Sigue esta ruta: Computer Configuration > Administrative Templates > Windows Components > Windows Update
- Haces doble clic en la política “Configurar actualizaciones automáticas” en el lado derecho
- Marca la opción “Deshabilitado
- Clic en el botón “Aplicar”
- Por último, haces clic en el botón “Aceptar”
Al completar todos los pasos el sistema ya no buscará las descargas de actualizaciones. Si quieres volver a restaurarlas solo debes hacerlo manualmente y estará disponible la opción en la ruta:
- Configuración > Actualización y seguridad > Actualización de Windows
Allí haces clic en el botón “Buscar actualizaciones” y comenzará a descargar las más recientes de forma automática.
Limitar actualizaciones
Además de desactivarlas de forma permanente, también puedes usas el Editor de directivas de grupo local para deshabilitar solo por un tiempo las actualizaciones automáticas, o solo limitar las notificaciones o configurar que te pregunte siempre antes de instalar. Para lograrlo sigue estos pasos:
- Abre “Inicio”
- Busca gpedit.msc y selecciona el resultado superior
- Navega por la ruta: Computer Configuration > Administrative Templates > Windows Components > Windows Update
- Haces doble clic en “Configurar actualizaciones automáticas” en el lado derecho
- Luego marca la opción “Habilitar” para activar la política
- En la sección "Opciones", selecciona las opciones que eviten la descarga e instalación automática de las actualizaciones en Windows 10:
1. Notificar para descarga e instalación automática
2. Descarga automática y notificación para la instalación
3. Descarga automática y programa la instalación
4. Permitir que el administrador local elija la configuración
5. Descarga automática, Notificar para instalar, Notificar para reiniciar
- Clic en el botón “Aplicar”
- Por último, clic en el botón “Aceptar”
Nuestra recomendación es activar la opción número 2 “Notificar para descargar e instalación automática”. Con esto, en lugar de que se instalen solas, siempre aparecerá un botón que dirá “Instalar ahora”, así podrás ser tú quien la active de manera manual.
Estos son los métodos más sencillos para desactivar las actualizaciones automáticas en Windows. Sin embargo, debes saber que cuando haya actualizaciones disponibles tendrás que instalarlas manualmente.
Es importarte que las actualizaciones se instalen, ya que van corrigiendo las vulnerabilidades de seguridad en el sistema. Cada parche de seguridad protege más tu equipo de posibles ataques y amenazas cibernéticas.
Así que ya lo sabes, sean en Windows o cualquier otro sistema operativo, las actualizaciones son esenciales para abordar los problemas del sistema y mejorar la experiencia del usuario.
Si bien en ocasiones podemos deshabilitar algunas para tener un mejor control del equipo, trata de no deshabilitarlas todas al menos que quieras correr riesgos o encontrar algún problema de compatibilidad.
Eso sería todo, ya conoces cómo deshabilitar las actualizaciones y la importancia que estas tienen.